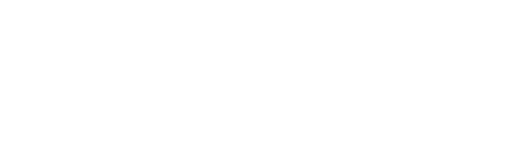Support Portal
1
Answer in Seconds
- Ai Powered Q&A
2
Response Within 2 Hours
- Submit Support Ticket
3
Self-Research
- Knowledge Base
4
Wait Times Vary
- Emergency Support Call
Sorry 'Una' our AI Powered Assistant, Is Currently Unavailable But Will Be Back Shortly!
We expect the AI to be available again on the afternoon of 2/5/2024. We apologize for any inconvenience.
Meet 'Una' our AI Powered Assistant
Una has been trained on our extensive database of articles and videos to provide you quick solutions.
powered by IntelliChat™
Frequently Asked Questions
To edit a check with a gratuity on it, you must first void the payment. Then, you can alter the check totals, the gratuity, or both, in any order you please. Once finished, navigate to the Close Check screen and click on the Credit Card Payment button, then click on the “Use Prev Payment” button. This will reuse the payment that was previously voided. You must also ensure that the “ReUse Payment” box is checked in the Employee, Modify Employees section of the Manager Console.
To split a check, you should first touch “Close Check” and then select the type of payment you want to do first. For example, if the check is $40 and you want to pay $25 on credit card 1, you should touch the type of card (e.g. Visa) and swipe the card. A box will appear allowing you to type in the amount you want to put on the Visa card. Type in the amount for that card and touch “Done”. The total amount due at the bottom left corner will change from $40 (original total) to the new total due after the payment has been taken into account. Confirm you took the first payment for the correct amount. Now process the payment for the rest of the total due. If the remainder is to be paid with a different credit card, simply swipe the card. If the remainder is to be paid with cash, select the amount of cash being received on the fast cashout button, or touch “Cash” and type in the amount of cash received, and press “Done”.
In order to select a printer, you will need to go into the Setup-Hardware devices menu in the Backoffice. From there, you can select the printer type, port, and other settings. You can also verify dip switches, check the printer routing, and make sure the paper is installed correctly.
To add a new employee, you will need to log into MC (Management Console), click in the “Employees” menu at the top, click “Modify Employees”, select an existing employee with similar pay rates and security capabilities, click “Add Like”, fill in their employee ID, external ID, sign on ID, nickname, first and last name, and SSN, and if they need access to MC, click on “Password” and assign them a password. Then click “OK” or “Done”.
Other Support Options Available
Webinars
Next Webinar: Better Employee Management
March 15th, 2:30 PM EST
Recent Webinars:
January 15th: Transafe Gateway Training
Do you need more advanced help?
Submit Support Ticket
Installation Guides
Lorem ipsum dolor sit amet, consectetur adipiscing elit. Ut elit tellus, luctus nec ullamcorper mattis, pulvinar dapibus leo.
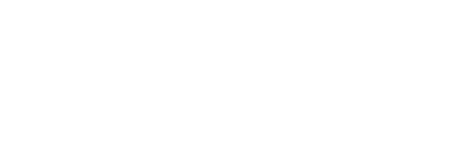
6750 Forum Drive, Suite 300
Orlando, FL 32821
Contact Us
888-663-7671
Sales@onePOS.com
and sales people available